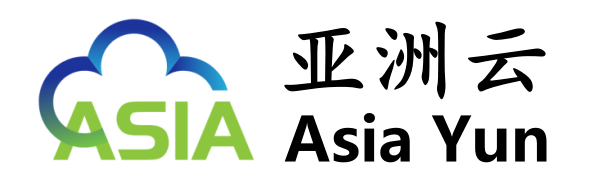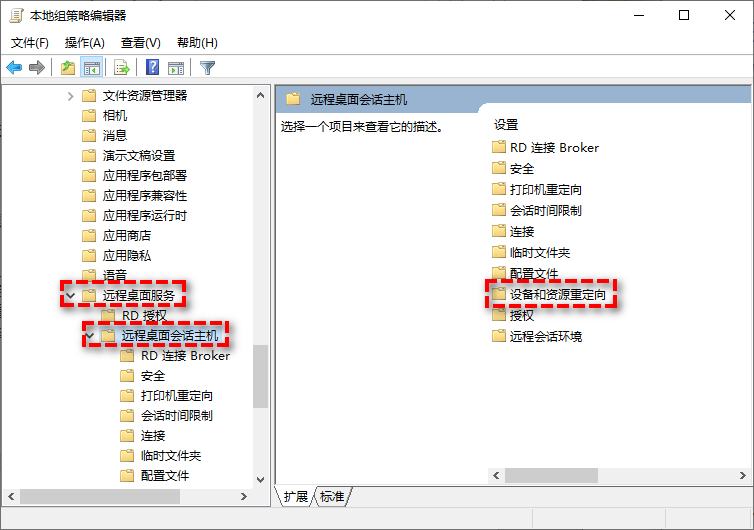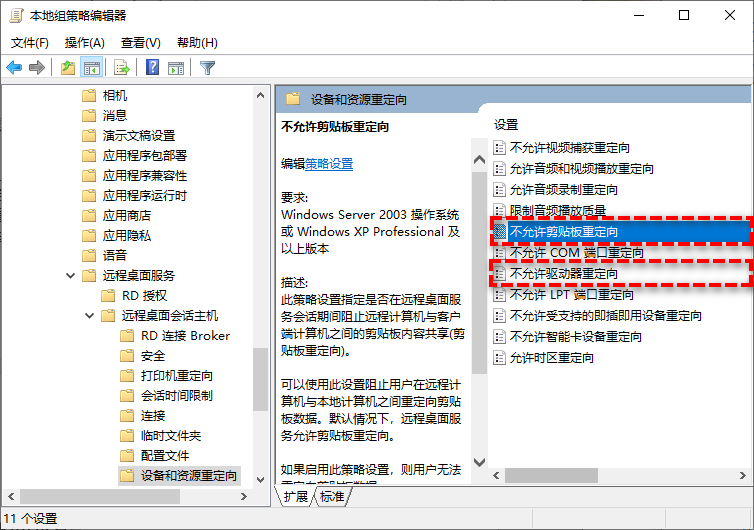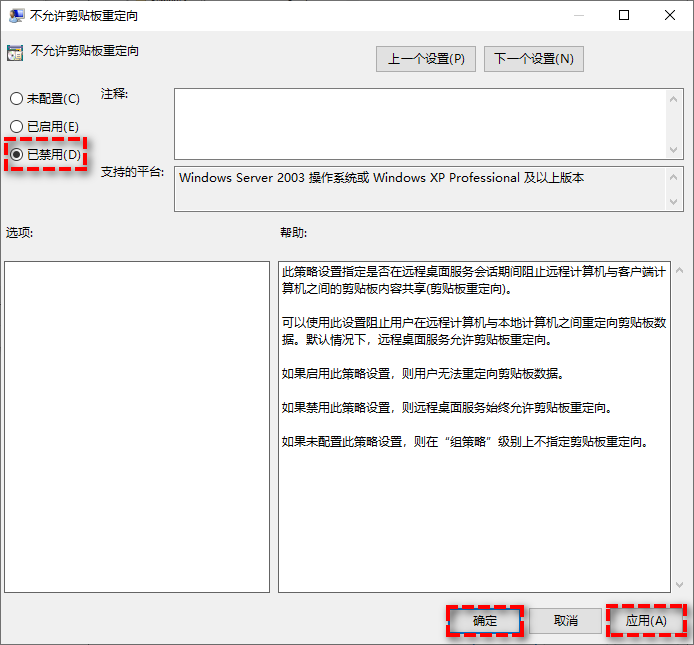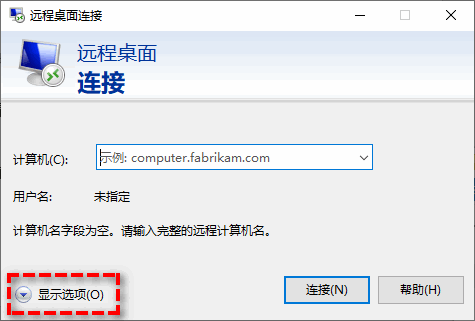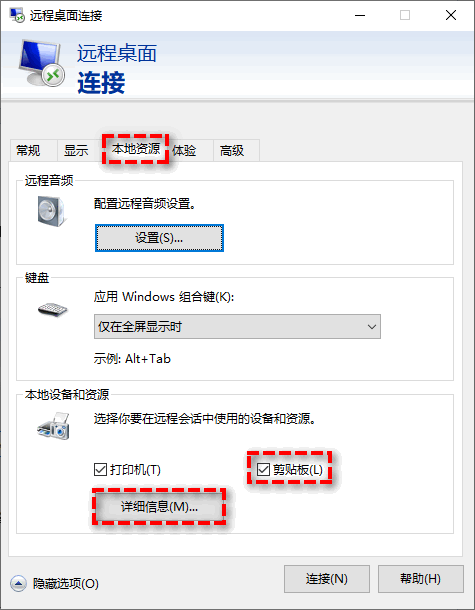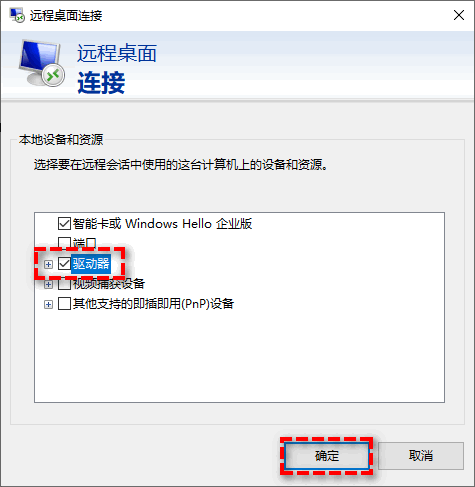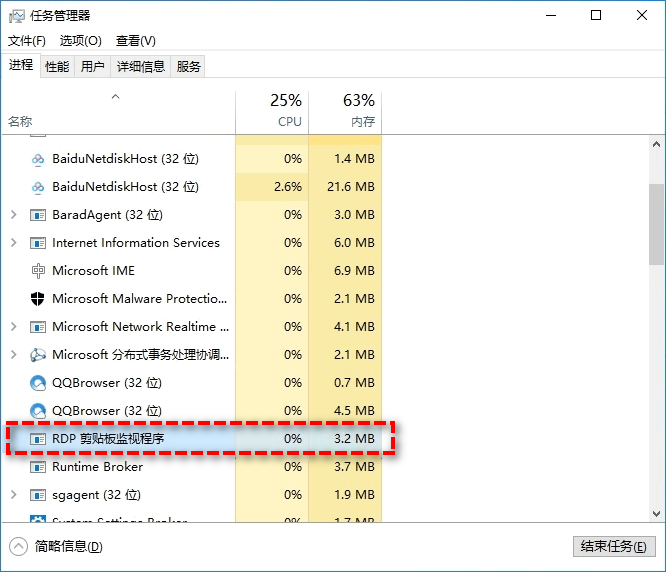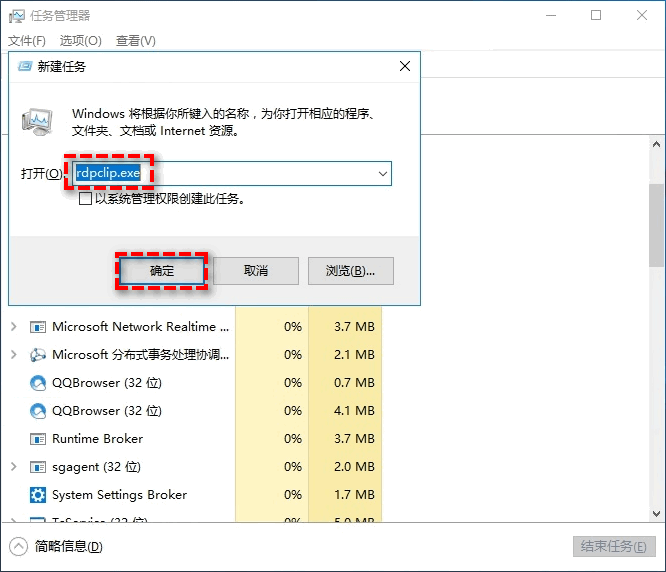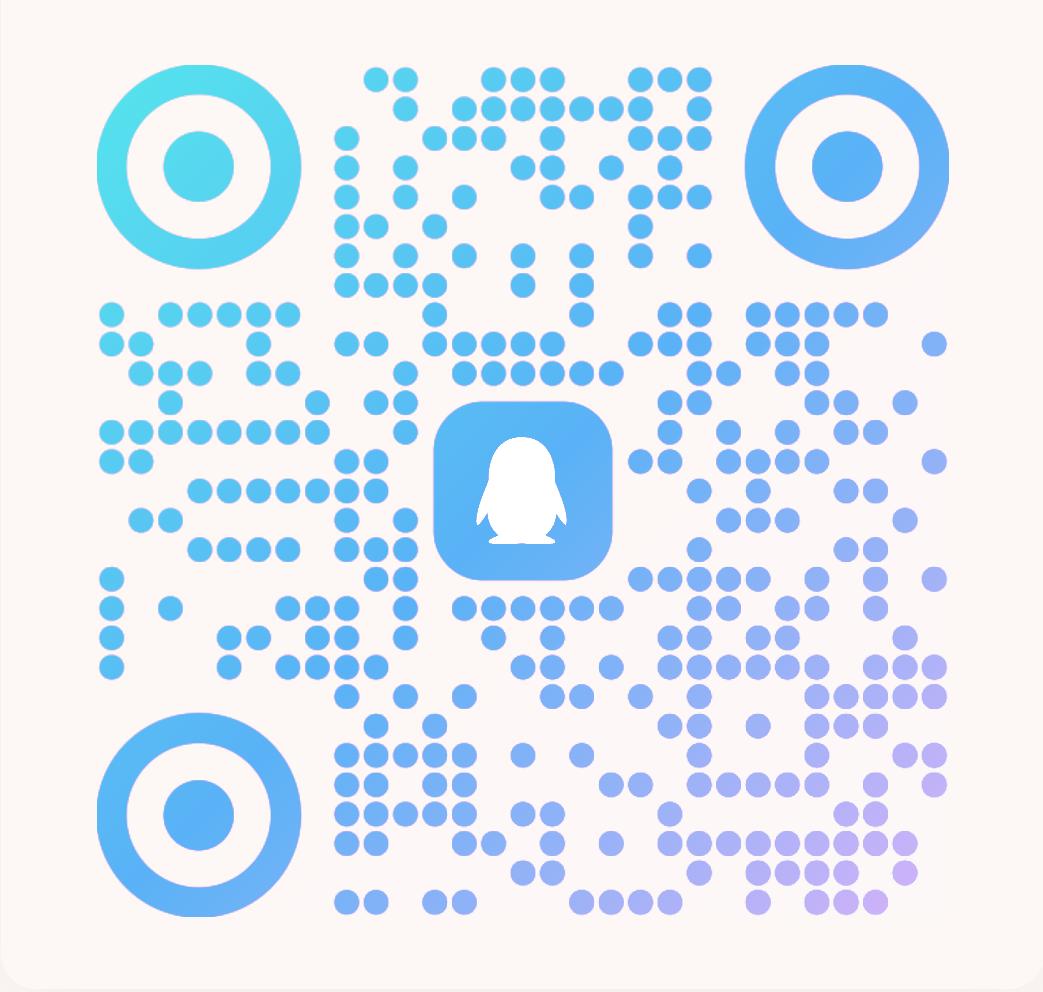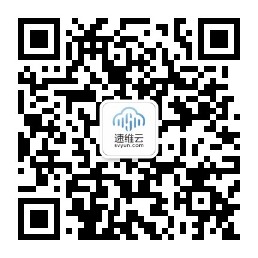Windows远程桌面无法复制粘贴怎么办?(3种方法)
远程桌面不能复制粘贴问题
Windows远程桌面允许我们从任何地方远程访问文件和数据,促进了我们工作和生活的便利。但有时,Windows远程桌面也会出现各种各样的状况,比如远程桌面传输文件时远程桌面无法复制粘贴。那么,远程桌面不能复制粘贴怎么解决?接下来,本文将为大家分享三种有效的解决方法。
如何快速解决远程桌面无法复制粘贴问题?
当我们遇到常见的计算机问题时,脑子里通常想的是重启试一试,毕竟重启解决90%电脑问题,重装解决99%电脑问题的理念早已根深蒂固。但是重启也不是每次能奏效的,因此,我们为您提供了三种有效的方法来帮助您修复远程桌面无法复制粘贴的问题。
方法一、更改主机策略组设置
驱动器重定向允许用户在远程控制会话中访问其本地驱动器,剪贴板重定向不工作可能会导致用户无法使用剪贴板将文件复制到远程控制的主机上。因此,当远程桌面剪贴板不工作时,您需要检查是否已启用Windows主机上的远程桌面剪贴板。
步骤1. 按Win+R输入gpedit.msc并按Enter键打开本地组策略编辑器
步骤2. 导航到“计算机配置”>“管理模板”>“Windows组件”>“远程桌面服务”>“远程桌面会话主机”>“设备和资源重定向”。
步骤2. 双击“设备和资源重定向”,您将看到“不运行剪贴板重定向”与“不允许驱动器重定向”和两个设置。
步骤3. 右键单击“不允许剪贴板重定向”并选择“编辑”,然后将其设置为“已禁用”状态,点击“应用”>“确定”以保存更改并退出。
步骤4. 对于“不允许驱动器重定向”,也是采用和上述一样的方法进行禁用,更改完毕之后,重启计算机并检查是否已经解决远程桌面无法复制粘贴问题。
方法二、启用远程桌面剪贴板与驱动器
当我们从一台电脑远程控制另一台电脑时,如果您的Windows远程桌面未启用剪贴板与驱动器,则您无法在远程桌面传输文件,您可以通过以下操作以解决远程桌面无法复制粘贴的问题。
步骤1. 在搜索框中输入“远程桌面连接”并将其打开。
步骤2. 在远程桌面连接窗口中单击左下角的“显示选项”。
步骤3. 点击“本地资源”选项卡,然后在下方勾选“剪贴板”并点击“详细信息”按钮。
步骤4. 在详细信息窗口中,勾选“驱动器”,然后单击“确定”保存并退出。
方法三、重启RDP剪贴板监视程序
RDP剪贴板监视程序主要是决定剪贴板功能在两台计算机之间是否正常处理的任务。因此,当它出现问题时,也可能会导致远程桌面无法复制粘贴,所以您可以在主机上重新启动该任务。
步骤1. 按“Ctrl + Shift + Esc”打开任务管理器并找到“RDP剪贴板监视程序”进程,右键单击并选择“结束任务”。
步骤2. 单击任务管理器左上角的“文件”并选择“运行新任务”,然后输入rdpclip.exe并按Enter键重新启用RDP剪贴板监视程序。
结论
当您进行远程访问的时候,发现远程桌面无法复制粘贴是一件非常烦人的事情,它会让您无法在两台计算机之间快速传输文件。但是您也不用太过担心,我们为您提供了三种有效的方法用于修复此问题,您可以逐一尝试并快速解决此问题。